
ΚΛΕΙΣΙΜΟ
Θα «φάει» καλά στην Ευρωβουλή η Ελεωνόρα. Θα δοξάσει (και αυτή...) το όνομα της Ελλάδας!

Το τελευταίο πράγμα που θέλετε είναι ο φορητός υπολογιστής σας να σβήσει στη μέση μιας σημαντικής εργασίας ή μιας βιντεοκλήσης.
Το ιδανικό είναι να έχετε πάντα τον υπολογιστή σας συνδεδεμένο στο ρεύμα, ωστόσο αν δεν έχετε μαζί σας φορτιστή, πρέπει να βρείτε έναν άλλο τρόπο για να παρατείνετε τη διάρκεια ζωής της μπαταρίας του.
Υπάρχουν πολλοί λόγοι για τους οποίους η μπαταρία μπορεί να εξαντληθεί γρήγορα, αλλά εάν χρησιμοποιείτε Windows 11, το πιο πρόσφατο λειτουργικό σύστημα της Microsoft, ευτυχώς για σας, έχει πολλές ρυθμίσεις που μπορείτε να διαμορφώσετε για να παρατείνετε τη διάρκεια ζωής της.
Σταματήστε την ανανέωση των εφαρμογών στο παρασκήνιο
Οι εφαρμογές στον υπολογιστή σας εκτελούνται στο παρασκήνιο, γεγονός που τους επιτρέπει να συνεχίσουν να εργάζονται ακόμα κι αν δεν τις χρησιμοποιείτε ενεργά. Για παράδειγμα, μπορούν να σας στέλνουν ειδοποιήσεις όταν λαμβάνετε ένα μήνυμα, ένα email ή ένα σχόλιο στα μέσα κοινωνικής δικτύωσης. Κάτι που δεν χρειάζεστε πάντα, ειδικά όταν έχετε λίγη μπαταρία.
Για να εμποδίσετε λοιπόν την ανανέωση των εφαρμογών σας στο παρασκήνιο:
1.Ανοίξτε τις Ρυθμίσεις και μεταβείτε στο Σύστημα.
2.Κάντε κλικ στο Power & Battery.
3.Στην περιοχή Μπαταρία, κάντε κλικ στην επιλογή «Ενεργοποίηση τώρα» (πρέπει να αποσυνδεθείτε από μια πηγή ρεύματος).
Μόλις το κάνετε, ορισμένες ειδοποιήσεις και δραστηριότητες στο παρασκήνιο θα τεθούν σε παύση, ώστε να παρατείνετε τη διάρκεια ζωής της μπαταρίας σας.
Μπορείτε, επίσης, να αλλάξετε το ποσοστό της μπαταρίας για την ενεργοποίηση της λειτουργίας εξοικονόμησης, όπως και να μειώσετε τη φωτεινότητα της οθόνης σας.
Μειώστε τον ρυθμό ανανέωσης της οθόνης σας
Ο ρυθμός ανανέωσης δεν είναι τίποτα άλλο από το πόσο συχνά ανανεώνεται η εικόνα στην οθόνη σας κάθε δευτερόλεπτο. Όσο υψηλότερος είναι ο ρυθμός, τόσο πιο ομαλή εμφανίζεται η κίνηση στην οθόνη σας. Για παράδειγμα, εάν παίζετε ένα βιντεοπαιχνίδι, θέλετε τον υψηλότερο δυνατό ρυθμό ανανέωσης.
Δυστυχώς για τη μπαταρία σας, υψηλότερος ρυθμός ανανέωσης σημαίνει επίσης περισσότερη ισχύ. Εάν δεν χρειάζεστε υψηλό ρυθμό ανανέωσης, μπορείτε να τον μειώσετε για να εξοικονομήσετε ενέργεια ως εξής:
1.Ανοίξτε τις Ρυθμίσεις και κάντε κλικ στο Σύστημα.
2.Στη συνέχεια, μεταβείτε στην Οθόνη και, στη συνέχεια, στην Οθόνη για προχωρημένους.
3.Τέλος, αλλάξτε τον αριθμό που εμφανίζεται δίπλα στην επιλογή «Επιλέξτε ρυθμό ανανέωσης».
Ανάλογα με τον φορητό ή τον επιτραπέζιο υπολογιστή σας, ενδέχεται να δείτε έναν διαφορετικό αριθμό ρυθμού ανανέωσης ως προεπιλογή. Εάν έχετε μόνο μία επιλογή ρυθμού ανανέωσης, δυστυχώς δεν υπάρχει τρόπος να τη μειώσετε…
Επίσης, είναι σημαντικό να γνωρίζετε ότι εάν μειώσετε τον ρυθμό ανανέωσης, θα επηρεαστεί η απόδοση του υπολογιστή σας. Σε ορισμένες περιπτώσεις, αυτό μπορεί να κάνει πιο δύσκολη την εκτέλεση κάποιων εργασιών.
Χρησιμοποιήστε σκούρο φόντο ή θέμα
Εάν ο υπολογιστής σας με Windows 11 διαθέτει οθόνη OLED, τότε μπορείτε να εκμεταλλευτείτε το σκούρο φόντο ή ένα άλλο θέμα για να βελτιώσετε τη διάρκεια ζωής της μπαταρίας σας. Σε αντίθεση με τις παλαιότερες οθόνες LCD/LED, κάθε pixel φωτίζεται ξεχωριστά σε μια οθόνη OLED, πράγμα που σημαίνει ότι εάν το φόντο είναι μαύρο, αυτά τα pixels δεν θα ανάψουν και δεν θα χρησιμοποιήσουν τη μπαταρία.
1.Ανοίξτε λοιπόν τις Ρυθμίσεις και κάντε κλικ στην Εξατομίκευση.
2.Στο επάνω μέρος της σελίδας, επιλέξτε ένα από τα σκοτεινά θέματα.
Εάν έχετε ήδη εξατομικευμένο σκούρο φόντο, μπορείτε να μεταβείτε στις Ρυθμίσεις > Εξατομίκευση > Χρώματα > Επιλέξτε τη λειτουργία σας και επιλέξετε Σκούρο από τις επιλογές που εμφανίζονται.
Μειώστε τον χρόνο για το όριο λήξης της οθόνης κλειδώματος
Όσο περισσότερο ενεργοποιείται η οθόνη σας, τόσο περισσότερη ενέργεια καταναλώνει, γι’ αυτό ίσως θα θέλατε να σβήνει γρήγορα όταν απομακρύνεστε από τον υπολογιστή σας, είτε για λίγα λεπτά είτε για μία ώρα.
1.Ανοίξτε ξανά τις Ρυθμίσεις και μεταβείτε στο Σύστημα.
2.Στη συνέχεια, κάντε κλικ στο Power & Battery.
Κάτω από το Power θα βρείτε πολλές ρυθμίσεις για την απενεργοποίηση της οθόνης σας μετά από ένα συγκεκριμένο διάστημα αδράνειας. Μπορείτε να αλλάξετε τον αριθμό των λεπτών από όποια προεπιλογή έχετε σε μικρότερο, όπως ένα ή δύο λεπτά. Ωστόσο, θα πρέπει να αλλάξετε μόνο την ώρα για τις ρυθμίσεις που αφορούν στην τροφοδοσία της μπαταρίας (και όχι όταν είναι συνδεδεμένη στην πρίζα).
ΕΙΔΗΣΕΙΣ ΣΗΜΕΡΑ
- Champions League: Στα ημιτελικά η Παρί με θρίαμβο (4-1) στη Bαρκελώνη – Με Ντόρτμουντ στα ημιτελικά
- ΗΠΑ για επικείμενη επίθεση Ισραήλ σε Ιράν: «Προσπαθούμε να αποφύγουμε μία μείζονα πολεμική σύγκρουση στην δυτική Ασία»
- Ισραηλινή αεροπορική βάση Nevatim: Οι ιρανικοί πύραυλοι χτύπησαν μέχρι και… την πισίνα του διοικητή της Πτέρυγας των F-35! (upd)
- Telegram Community: Ένας ακόμη τρόπος για να μαθαίνεις πρώτος τα τελευταία νέα από το Pronews.gr
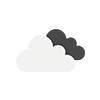
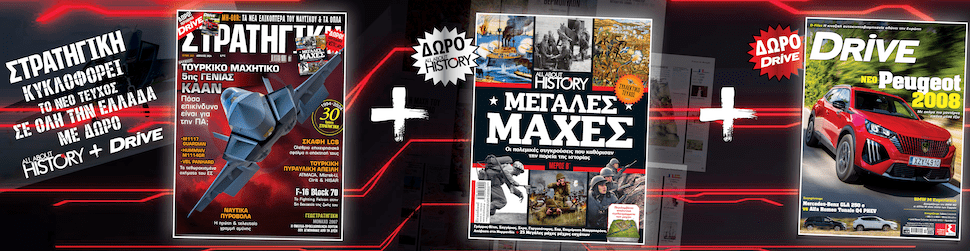


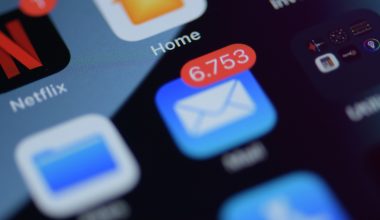
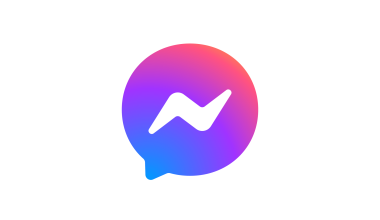













Tο pronews.gr δημοσιεύει κάθε σχόλιο το οποίο είναι σχετικό με το θέμα στο οποίο αναφέρεται το άρθρο. Ο καθένας έχει το δικαίωμα να εκφράζει ελεύθερα τις απόψεις του. Ωστόσο, αυτό δεν σημαίνει ότι υιοθετούμε τις απόψεις αυτές και διατηρούμε το δικαίωμα να μην δημοσιεύουμε συκοφαντικά ή υβριστικά σχόλια όπου τα εντοπίζουμε. Σε κάθε περίπτωση ο καθένας φέρει την ευθύνη των όσων γράφει και το pronews.gr ουδεμία νομική ή άλλα ευθύνη φέρει.
Δικαίωμα συμμετοχής στη συζήτηση έχουν μόνο όσοι έχουν επιβεβαιώσει το email τους στην υπηρεσία disqus. Εάν δεν έχετε ήδη επιβεβαιώσει το email σας, μπορείτε να ζητήσετε να σας αποσταλεί νέο email επιβεβαίωσης από το disqus.com
Όποιος χρήστης της πλατφόρμας του disqus.com ενδιαφέρεται να αναλάβει διαχείριση (moderating) των σχολίων στα άρθρα του pronews.gr σε εθελοντική βάση, μπορεί να στείλει τα στοιχεία του και στοιχεία επικοινωνίας στο [email protected] και θα εξεταστεί άμεσα η υποψηφιότητά του.